1. 环境说明
- 操作系统:macOS 11.7
- Python:3.10.6
2. 安装
2.1. 创建测试环境
mkdir playwright-demo cd playwright-demo/ python3 -m venv venv # 安装 Pytest 插件 venv/bin/pip3 install pytest-playwright # 安装需要的浏览器 venv/bin/playwright install2.2. 添加样例测试
在当前工作目录或子目录内部,创建test_my_application.py文件,其内容如下:
2.3. 运行样例测试
默认情况下,测试运行在 chromium 上,可通过 CLI 选项进行配置,测试以 Headless 模式运行。测试结果和测试日志被展示在终端中。
venv/bin/pytest3. 编写测试
Playwright 断言(assertion)是专门为动态网页创建的。检查会自动重试,直到满足必要的条件。Playwright 自带 auto-wait,这意味着它在执行操作之前等待元素变为可操作的(actionable)。Playwright 提供 expect 函数来写断言。
下面的样例测试展示了如何写使用断言、定位器(locator)和选择器(selector)的测试。
import re from playwright.sync_api import Page, expect def test_homepage_has_Playwright_in_title_and_get_started_link_linking_to_the_intro_page(page: Page): page.goto(“Fast and reliable end-to-end testing for modern web apps | Playwright”) # Expect a title “to contain” a substring. expect(page).to_have_title(re.compile(“Playwright”)) # create a locator get_started = page.locator(“text=Get started”) # Expect an attribute “to be strictly equal” to the value. expect(get_started).to_have_attribute(“href”, “/docs/intro”) # Click the get started link. get_started.click() # Expects the URL to contain intro. expect(page).to_have_url(re.compile(“.*intro”))3.1. 断言
Playwright 提供 expect 函数,它会一直等待,直到满足预期条件。
import re from playwright.sync_api import expect expect(page).to_have_title(re.compile(“Playwright”))3.2. 定位器
定位器(Locators)是 Playwright 的自动等待和重试能力的核心部分。定位器表示一种随时在网页上查找元素的方法,用于在元素上执行诸如 .click、.fill 之类的操作。可以使用 page.locator(selector, **kwargs) 方法创建自定义的定位器。
from playwright.sync_api import expect get_started = page.locator(“text=Get started”) expect(get_started).to_have_attribute(“href”, “/docs/installation”) get_started.click()选择器(Selectors)是用于创建定位器的字符串。Playwright 支持许多不同的选择器,比如 Text、CSS、XPath 等。通过 in-depth guide 文档,了解更多关于可用的选择器以及如何进行选择的信息。
from playwright.sync_api import expect expect(page.locator(“text=Installation”)).to_be_visible()3.3. 测试隔离
Playwright Pytest 插件基于 test fixture(比如 built in page fixture)的概念,它会被传给你的测试。由于浏览器上下文,在测试之间,页面(page)彼此隔离,这相当于开启新的浏览器行为,每个测试获得新环境,即使在一个浏览器中运行多个测试时,也是如此。
from playwright.sync_api import Page def test_basic_test(page: Page): # …3.4. 使用测试钩子
你可以使用各种各样的 fixtures 来在你的测试之前或之后执行代码,以及在它们之间共享对象。函数(function)作用域的 fixture 具有 beforeEach/afterEach 一样的自动使用行为。模块(module)作用域的 fixture 具有 beforeAll/afterAll 一样的自动使用行为,它会在所有测试之前和所有测试之后运行。
import pytest from playwright.sync_api import Page, expect @pytest.fixture(scope=”function”, autouse=True) def before_each_after_each(page: Page): print(“beforeEach”) # Go to the starting url before each test. page.goto(“Fast and reliable end-to-end testing for modern web apps | Playwright”) yield print(“afterEach”) def test_main_navigation(page: Page): # Assertions use the expect API. expect(page).to_have_url(“Fast and reliable end-to-end testing for modern web apps | Playwright”)4. 运行测试
你可以运行单个测试、一组测试或全部测试。测试可以运行在一种或多种浏览器上。默认情况下,测试以 headless 方式运行,这意味着在运行测试时,不会打开浏览器窗口,可以在终端中看到结果。通过使用 –headed 标记,可以以 headed 模式运行测试。
– 在 Chromium 上运行测试
pytest– 运行单个测试文件
pytest test_login.py– 运行一组测试文件
pytest tests/todo-page/ tests/landing-page/– 使用函数名运行测试
pytest -k “test_add_a_todo_item”– 以有头(headed)模式运行测试
pytest –headed test_login.py– 在指定的浏览器上运行测试
pytest test_login.py –browser webkit– 在多种浏览器上运行测试
pytest test_login.py –browser webkit –browser firefox– 并行运行测试
pytest –numprocesses auto(假定已安装 pytest-xdist,查看 here 获取更多信息。)
4.1. 运行测试
因为 Playwright 运行在 Python 中,所以可以使用 debugger 调试它。Playwright 自带 Playwright Inspector,它允许你逐步通过 Playwright API 调用,查看它们的调试日志,以及探索选择器(selectors)。
PWDEBUG=1 pytest -s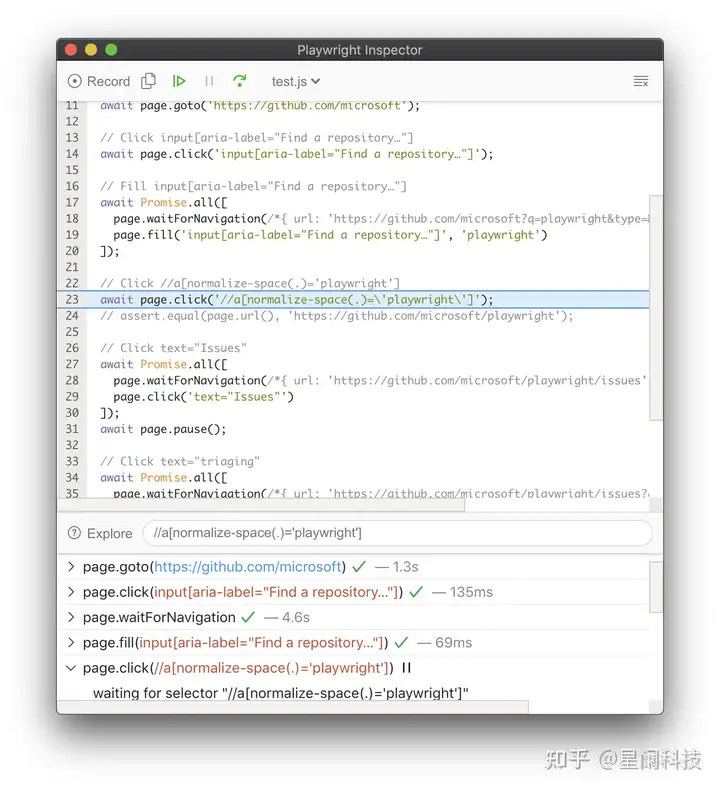
查看我们的调试指南(debugging%20guide)来了解关于%20Playwright%20Inspector%20以及使用浏览器开发者工具(Browser%20Developer%20tools)进行调试的更多信息。
Playwright%20具有开箱即用的生成测试的能力,这是快速开始测试的好方法。它会打开两个窗口,一个是浏览器窗口,通过它你可以与希望测试的网站进行交互,另一个是%20Playwright%20Inspector%20窗口,通过它你可以录制测试、拷贝测试、清除测试以及改变测试的语言。
你将学习:
–%20How%20to%20generate%20tests%20with%20Codegen5.1.%20运行代码生成器(Codegen)
playwright%20codegen%20Fast%20and%20reliable%20end-to-end%20testing%20for%20modern%20web%20apps%20|%20Playwright运行%20codegen,然后在浏览器中执行操作。Playwright%20会为用户的交互生成代码。Codegen%20会尝试生成弹性的基于文本的选择器。
当你完成与页面的交互时,按下record按钮停止录制,使用copy按钮把生成的代码拷贝到编辑器。
使用%20clear%20按钮清除代码,重新开始录制。完成时,关闭%20Playwright%20Inspector%20窗口,或停止终端命令。
要了解有关生成测试的更多信息,请查看%20Codegen%20的详细指南。
Playwright%20追踪查看器是一个%20GUI%20工具,它使你可以探查你的测试中记录的%20Playwright%20追踪,你可以在测试的每个操作中来回移动,可视化地查看每个操作期间正在发生什么。
你将学习:
–%20如何记录追踪
–%20如何打开%20HTML%20报告
–%20如何打开追踪查看器
像下面一样使用%20browser_context.tracing%20API%20记录追踪:
browser%20=%20chromium.launch() context%20=%20browser.new_context() #%20Start%20tracing%20before%20creating%20/%20navigating%20a%20page. context.tracing.start(screenshots=True,%20snapshots=True,%20sources=True) page.goto(“Fast%20and%20reliable%20end-to-end%20testing%20for%20modern%20web%20apps%20|%20Playwright”) #%20Stop%20tracing%20and%20export%20it%20into%20a%20zip%20archive. context.tracing.stop(path%20=%20“trace.zip”)这将记录追踪,并把它放到名称为trace.zip的文件中。
你可以使用%20Playwright%20CLI%20打开保存的追踪。
playwright%20show-trace%20trace.zip通过单击每个操作或使用时间轴悬停来查看测试的追踪,以及查看操作前后的页面状态。在测试的每个步骤期间查看日志、源和网络。追踪查看器创建%20DOM%20快照,因此你可以与它进行交互,打开开发者工具(devtools)等。
要了解更多信息,请查看%20Trace%20Viewer%20的详细指南。
Playwright%20提供%20Pytest%20插件来编写端到端的测试。如果想要使用它,请参考%20getting%20started%20guide。
使用%20Pytest%20CLI%20运行测试:
pytest%20–browser%20webkit%20–headed如果你想自动地添加%20CLI%20参数,请使用%20pytest.ini%20文件。
7.2.%20CLI%20参数
该插件给%20pytest%20配置%20Playwright%20特定的%20fixture(fixtures%20for%20pytest)。为使用这些%20fixture,使用%20fixture%20名称作为测试函数的参数。
def%20test_my_app_is_working(fixture_name): #%20Test%20using%20fixture_name #%20…函数作用域:这些%20fixture%20在测试函数请求时创建,在测试结束时销毁。
会话作用域:这些%20fixture%20在测试函数请求时创建,在测试结束时销毁。
自定义%20fixture%20选项:对于%20browser%20和%20context%20fixture,使用下面的%20fixture%20定义自定义启动选项。
如果测试运行在有许多%20CPU%20的机器上,可以通过使用%20pytest-xdist%20同时运行多个测试,加快测试套件的整体执行时间。
#%20install%20dependency pip%20install%20pytest-xdist #%20use%20the%20–numprocesses%20flag pytest%20–numprocesses%20auto根据硬件和测试的特性,可以将%20numprocesses%20设置为%202%20到机器上%20CPU%20数量之间的任意值。如果设置得过高,可能产生非预期行为。
有关%20pytest%20选项的常用信息,请参考%20Running%20Tests。
配置%20Mypy%20类型以自动补全
#%20test_my_application.py from%20playwright.sync_api%20import%20Page def%20test_visit_admin_dashboard(page:%20Page): page.goto(“/admin”) #%20…配置慢动作
使用%20–slowmo%20参数以慢动作运行测试。
pytest%20–slowmo%20100通过浏览器跳过测试
#%20test_my_application.py import%20pytest @pytest.mark.skip_browser(“firefox”) def%20test_visit_example(page): page.goto(“Example%20Domain”) #%20…在特定的浏览器上运行测试
#%20conftest.py import%20pytest @pytest.mark.only_browser(“chromium”) def%20test_visit_example(page): page.goto(“Example%20Domain”) #%20…使用自定义的浏览器通道运行
pytest%20–browser-channel%20chrome #%20test_my_application.py def%20test_example(page): page.goto(“Example%20Domain”)配置%20base-url
使用%20base-url%20参数启动%20Pytest。pytest-base-url%20插件允许你通过配置、CLI%20参数或像%20fixture%20一样设置%20base%20url。
pytest%20–base-url%20http://localhost:8080 #%20test_my_application.py def%20test_visit_example(page): page.goto(“/admin”) #%20->%20Will%20result%20in%20http://localhost:8080/admin忽略%20HTTPS%20错误
#%20conftest.py import%20pytest @pytest.fixture(scope=”session”) def%20browser_context_args(browser_context_args): return%20{ **browser_context_args, “ignore_https_errors”:%20True }使用自定义窗口大小
#%20conftest.py import%20pytest @pytest.fixture(scope=”session”) def%20browser_context_args(browser_context_args): return%20{ **browser_context_args, “viewport”:%20{ “width”:%201920, “height”:%201080, } }设备仿真
#%20conftest.py import%20pytest @pytest.fixture(scope=”session”) def%20browser_context_args(browser_context_args,%20playwright): iphone_11%20=%20playwright.devices[‘iPhone%2011%20Pro’] return%20{ **browser_context_args, **iphone_11, }或通过命令行
–device=”iPhone%2011%20Pro”。持久化上下文
#%20conftest.py import%20pytest from%20playwright.sync_api%20import%20BrowserType from%20typing%20import%20Dict @pytest.fixture(scope=”session”) def%20context( browser_type:%20BrowserType, browser_type_launch_args:%20Dict, browser_context_args:%20Dict ): context%20=%20browser_type.launch_persistent_context(“./foobar”,%20**{ **browser_type_launch_args, **browser_context_args, “locale”:%20“de-DE”, }) yield%20context context.close()从持久化上下文创建测试内部的所有页面。
与%20unittest.TestCase%20一起使用
参考下面的示例,了解如何与%20unittest.TestCase%20一起使用。这有一个限制,即只能指定一个浏览器,并且在指定多个浏览器时不会生成多个浏览器的矩阵。
import%20pytest import%20unittest from%20playwright.sync_api%20import%20Page class%20MyTest(unittest.TestCase): @pytest.fixture(autouse=True) def%20setup(self,%20page:%20Page): self.page%20=%20page def%20test_foobar(self): self.page.goto(“https://microsoft.com”) self.page.locator(“#foobar”).click() assert%20self.page.evaluate(“1%20+%201”)%20==%202请查看%20guides%20for%20CI%20providers%20获取关于将测试部署到%20CI/CD%20的信息。
Playwright%20可用于需要认证的自动化场景。
用%20Playwright%20编写的测试在被称为浏览器上下文(browser%20contexts)的独立的干净的环境中执行。这种隔离模型可以提升复现性,防止级联测试失败。新浏览器上下文可以加载现有的认证状态。这可以消除在每个上下文中登录的需求,加快测试执行的速度。
注意:本指南覆盖%20cookie/token-based%20认证(通过%20app%20UI%20登陆)。对于%20HTTP%20认证(HTTP%20authentication),请使用%20browser.new_context(**kwargs)。
Playwright%20API%20可以与登陆表单自动化交互(automate%20interaction)。
下面的例子自动化登陆到%20Github。执行这些步骤之后,浏览器上下文将被认证。
page%20=%20context.new_page() page.goto(‘https://github.com/login’) #%20Interact%20with%20login%20form page.get_by_text(“Login”).click() page.get_by_label(“User%20Name”).fill(USERNAME) page.get_by_label(“Password”).fill(PASSWORD) page.get_by_text(‘Submit’).click() #%20Continue%20with%20the%20test为每次测试重做登录会减慢测试的执行速度。为缓解这种情况,应该重用现有的认证状态。
Playwright%20提供在测试中重用签入(signed-in)状态的方式。通过该方式,可以只登陆一次,然后跳过所有测试的登陆步骤。
Web%20应用使用基于%20Cookie%20或基于%20Token%20的认证,认证状态被当作%20cookies%20存储,或存储在%20local%20storage%20中。Playwright%20提供%20browserContext.storageState(options)%20方法,可使用它从已认证上下文中获取存储状态,然后使用预填充状态创建新上下文。
Cookie%20和%20Local%20Storage%20状态可以跨不同的浏览器使用。它们依赖应用程序的认证模型:有些应用程序可能同时需要%20Cookie%20和%20Local%20Storage。
下面的代码片段从已认证上下文中获取状态,然后使用该状态创建新上下文。
#%20Save%20storage%20state%20into%20the%20file. storage%20=%20context.storage_state(path=”state.json”) #%20Create%20a%20new%20context%20with%20the%20saved%20storage%20state. context%20=%20browser.new_context(storage_state=”state.json”)session%20storage%20很少用于存储与登陆状态相关的信息。Session%20Storage%20特定于特定的域,页面加载时它不会持久化。Playwright%20没提供用于持久化%20Session%20Storage%20的%20API,但下面的片段可用于保存/加载%20Session%20Storage。
import%20os #%20Get%20session%20storage%20and%20store%20as%20env%20variable session_storage%20=%20page.evaluate(“()%20=>%20JSON.stringify(sessionStorage)”) os.environ[“SESSION_STORAGE”]%20=%20session_storage #%20Set%20session%20storage%20in%20a%20new%20context session_storage%20=%20os.environ[“SESSION_STORAGE”] context.add_init_script(“””(storage%20=>%20{ if%20(window.location.hostname%20===%20‘Example%20Domain’)%20{ const%20entries%20=%20JSON.parse(storage) for%20(const%20[key,%20value]%20of%20Object.entries(entries))%20{ window.sessionStorage.setItem(key,%20key) } } })(‘”””%20+%20session_storage%20+%20“‘)”)使用多因子认证(MFA)的账户无法完全自动化,需要人工干预。持久化认证可用于部分自动化%20MFA%20场景。
8.4.1%20持久化认证
注意持久化认证不适用于%20CI%20环境,因为它依赖磁盘位置。用户数据目录特定于浏览器类型,不能跨浏览器类型共享。
用户数据目录可以与%20browser_type.launch_persistent_context(user_data_dir,%20**kwargs)%20API%20一起使用。
from%20playwright.sync_api%20import%20sync_playwright with%20sync_playwright()%20as%20p: user_data_dir%20=%20‘/path/to/directory’ browser%20=%20p.chromium.launch_persistent_context(user_data_dir,%20headless=False) #%20Execute%20login%20steps%20manually%20in%20the%20browser%20window生命周期
1.%20在磁盘上创建用户数据目录
2.%20使用用户数据目录启动持久化上下文,然后登陆%20MFA%20账户
3.%20重用用户数据目录来运行自动化场景
Playwright%20允许监听发生在%20Web%20页面上的多种类型的事件,比如网络请求、子页面的创建、专用%20Worker%20等。可以通过多种方式订阅这些事件,比如等待事件或添加/移除事件监听者。
大多数时间,脚本需要等待特定的事件发生。下面是一些典型的事件等待模式。
使用%20page.expect_request(url_or_predicate,%20**kwargs)%20等待拥有指定%20URL%20的请求:
with%20page.expect_request(“**/*logo*.png”) as first: page.goto(“https://wikipedia.org”) print(first.value.url)等待弹出窗口:
with page.expect_popup() as popup: page.evaluate(“window.open()”) popup.value.goto(“https://wikipedia.org”)9.2. 添加/移除事件监听者
有时,事件发生在随机的事件,而不是等待它们,需要处理它们。Playwright 支持订阅/取消订阅事件的传统语言机制:
def print_request_sent(request): print(“Request sent: ” + request.url) def print_request_finished(request): print(“Request finished: ” + request.url) page.on(“request”, print_request_sent) page.on(“requestfinished”, print_request_finished) page.goto(“https://wikipedia.org”) page.remove_listener(“requestfinished”, print_request_finished) page.goto(“https://www.openstreetmap.org/”)9.3. 添加一次性监听者
如果特定事件需要被处理一次,那么可以使用便捷的 API:
page.once(“dialog”, lambda dialog: dialog.accept(“2021”))











评论